

Довольно часто пользователи сталкиваются с ошибкой "Не удалось получить доступ к файлу блокировки /var/lib/dpkg/lock". В этой короткой статье я расскажу как быстро и легко починить эту ошибку без перезагрузки системы.
Статьи Время чтения: 4 минуты Просмотров: 97
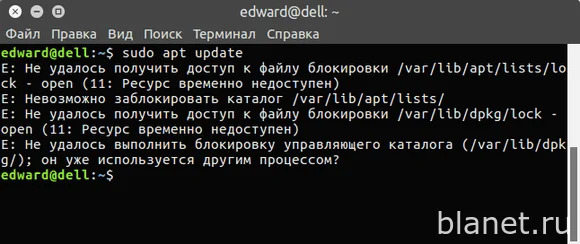
Довольно часто пользователи сталкиваются с ошибкой "Не удалось получить доступ к файлу блокировки /var/lib/dpkg/lock". В этой короткой статье я расскажу как быстро и легко починить эту ошибку без перезагрузки системы.
Либо при обновлении системы можно натолкнуться на ошибку следующего вида:
Такое происходит в момент установки (обновлении) программ / пакетов в разных приложениях одновременно.
К примеру, у вас открыт synaptic, Центр приложений Ubuntu, Gdebi, терминал и тд. Также, вы могли запустить установку приложений в нескольких вкладках терминала одновременно. В общем, в каком-то из приложений параллельно идет установка и ожидается ваше решение.
В этом случае, достаточно просто закрыть такое параллельное приложение, которое устанавливает новую программу (обновляет пакеты и тд). И ошибка пройдет.
Но данная ошибка может случиться, если установка приложения остановилась аварийно.
В этом случае, у вас dpkg висит в фоне и созданы lock файлы.
Можно сделать перезагрузку системы и ошибка пройдет, но это не всегда удобно делать (по ряду причин).
Утилита fuser показывает какие процессы используют файл (подробнее её разберем в одной из будущих статей серии про терминал).
Сейчас же скажу, что флаг -v показывает какие процессы используют переданный адрес на файл. Посмотрим в нашем случае:
sudo fuser -v /var/lib/dpkg/lock
По выводу в терминале видно, что dpkg использует этот файл.
Флаг -k аналогичен команде kill в терминале. То есть, данной командой мы удалим все процессы, которые используют данный файл блокировки.
И укажем флаг -i, который означает интерактивность, то есть будет показан диалог, завершить ли процесс.
sudo fuser -vki /var/lib/dpkg/lock
В терминале нужно нажать y, чтобы подтвердить действия для каждого процесса:
Теперь нужно выполнить следующую команду, которая переконфигурирует пакетный менеджер:
sudo dpkg --configure -a
Если после этих действий ошибка осталась, то удалите ещё файл блокировки:
sudo rm /var/lib/dpkg/lock
После чего снова выполняем:
sudo dpkg --configure -a
В крайнем случае, если лень делать удаление файлов блокировки и завершение процессов, то просто перезагрузите компьютер. После перезагрузки скорее всего придется выполнить команду (если установка какого-то приложения не была завершена до конца):
sudo dpkg --configure -a
Вот и всё.