

Устанавливаем Android в виртуальной машине VirtualBox
Статьи Время чтения: 2 минуты Просмотров: 61

Устанавливаем Android в виртуальной машине VirtualBox
Устанавливаем Android в виртуальной машине VirtualBox
Для этого нам понадобится:
Виртуальная машина VirtualBox. Дистрибутив программы доступен для Windows, MacOS и Linux.
Виртуальный ISO образ Android. Загрузите любой необходимый вам для тестирования образ.
Создаем виртуальную машину.
После загрузки виртуальной машины используйте клавиатуру для выбора пункта Installation – Install Android-x86 to harddisk и нажмите Enter для продолжения.
На следующем шаге выберите Create/Modify partitions, подтвердите выбор Enter.
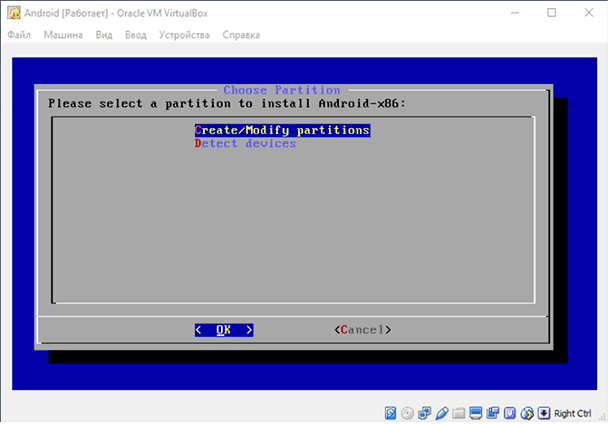
На следующем шаге выберите не использовать GPT.
На следующем шаге откроется утилита для работы с разделами жесткого диска. С помощью клавиатуры выберите New и Enter для продолжения.
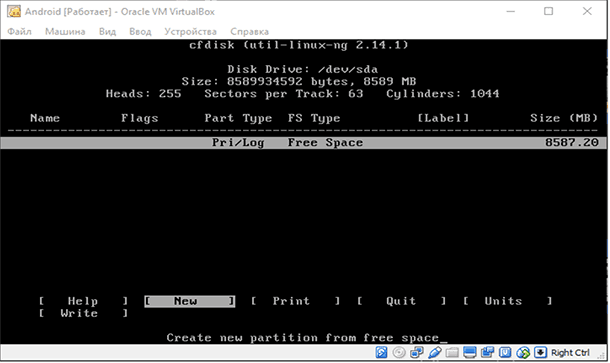
Укажите тип раздела – Primary и нажмите Enter для продолжения.
На следующем шаге назначьте новому диску атрибут Bootable. Используйте стрелки на клавиатуре для выбора атрибута и Enter для назначения.
Затем запишите данные на диск используя опцию Write. Используйте стрелки на клавиатуре для выбора опции и Enter для применения. Затем подтвердите выбор напечатав Yes и нажав Enter.
После завершения процедуры выйдите из утилиты выбрав Quit и нажав Enter.
На следующем шаге укажите тип файловой системы Ext4 и нажмите Enter для подтверждения. Подтвердите ваш выбор и дождитесь окончания процесса форматирования.
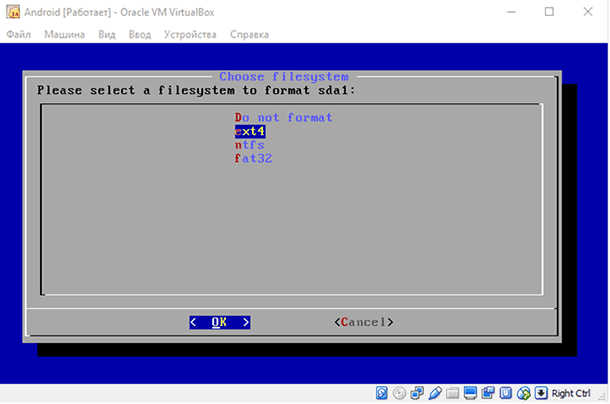
Подтвердите установку загрузчика GRUB выбрав Yes и нажав Enter.
Подтвердите желание сделать системную директорию доступную для чтения и записи. Выберите Yes и нажмите Enter, затем дождитесь установки Android.
На последнем шаге вы можете сразу загрузиться в Android или перезагрузить виртуальную машину. Отключите инсталляционный ISO образ с которого вы устанавливали виртуальную машину использую опцию главного меню Устройства – Оптические диски – Изъять диск из привода.
Если перезагрузить VirtualBox без отключения ISO образа, вы снова попадете в мастер установки.
После перезагрузки VirtualBox выберите вариант загрузки по умолчанию и дождитесь полной загрузки системы. После первого старта системы вам необходимо будет настроить устройство следуя указаниям. Все собственно как в телефоне.
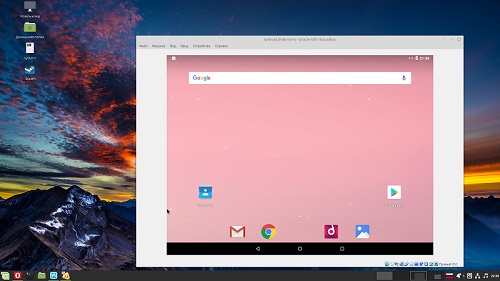

Вот, собственно, и все!